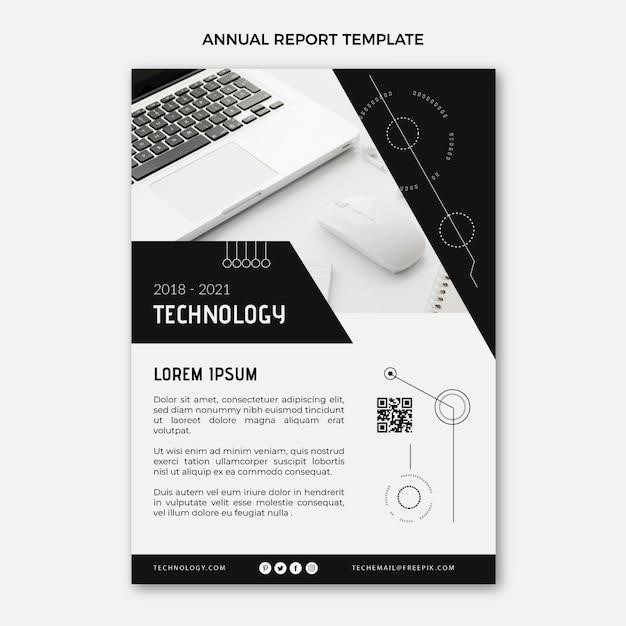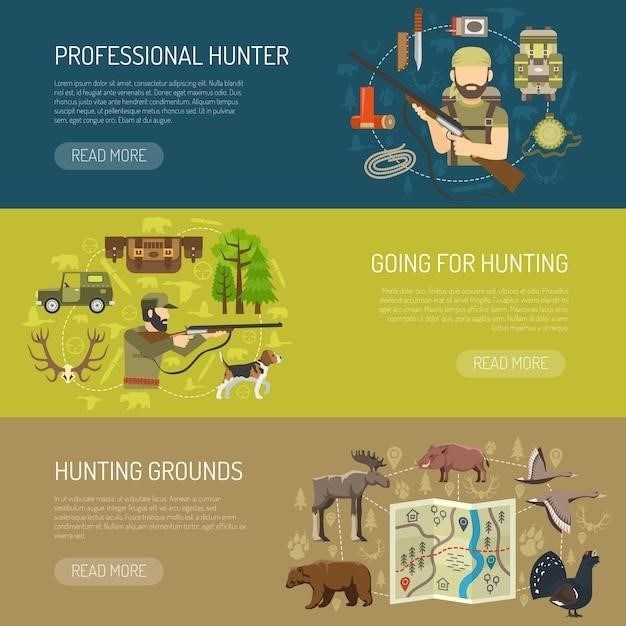Zebra ZD620 Manual⁚ A Comprehensive Guide
This comprehensive guide provides a detailed overview of the Zebra ZD620 desktop printer, covering its features, setup, operation, maintenance, troubleshooting, and technical specifications. It serves as a valuable resource for integrators and operators seeking to install, configure, operate, and physically support these printers.
Introduction
The Zebra ZD620 is a direct thermal desktop printer that offers a robust set of features designed to meet the demands of various label printing applications. As a successor to the popular GX Series and ZD500 printers, the ZD620 stands out with its premium print quality, advanced features, and user-friendly interface. This manual aims to provide a comprehensive guide for integrators and operators, enabling them to effectively install, configure, operate, and maintain the Zebra ZD620 printer. Whether you’re a seasoned professional or a newcomer to the world of label printing, this manual will equip you with the knowledge and skills necessary to maximize the performance and longevity of your ZD620 printer.
Printer Features
The Zebra ZD620 boasts a range of features that cater to diverse printing needs. Its direct thermal print technology ensures high-quality labels with crisp text and graphics. The printer supports a maximum resolution of 203 x 203 DPI, enabling the creation of detailed and professional-looking labels. With a printing speed of 203mm/sec, the ZD620 is capable of handling high-volume printing tasks efficiently. The ZD620 is equipped with an OpenACCESS™ design that facilitates easy media loading. This printer offers flexibility with its support for direct thermal and thermal transfer printing, allowing you to print barcodes, text, and graphics on a variety of media types. Furthermore, the ZD620’s robust connectivity options include Ethernet, Serial, USB 2.0, USB Host, Bluetooth Low Energy (BLE), 802.11ac Wi-Fi, and Bluetooth 4.1, enabling seamless integration with various devices and networks.
Setting Up the Zebra ZD620
Setting up the Zebra ZD620 is a straightforward process. Begin by loading the media and ribbon into the printer, ensuring proper alignment and tension. The media and ribbon loading process is simplified by the OpenACCESS™ design, providing easy access to the printer’s internal components. Next, power on the printer and connect it to your computer or device using the preferred connection method, such as USB, Ethernet, Wi-Fi, or Bluetooth. The printer should automatically be recognized by your system, and the required drivers will be installed. In cases where manual installation is necessary, you can download and install Zebra Setup Utilities (ZSU) from the Zebra website. These utilities provide a comprehensive set of tools for configuring and managing the printer, including driver installation, label design, and printer settings.
Loading Media and Ribbon
Loading media and ribbon into the Zebra ZD620 is a simple process, facilitated by the printer’s OpenACCESS™ design. To load media, open the media door and place the media roll on the media spindle. Align the media with the media guides and ensure it’s positioned correctly for the chosen sensor type, whether gap or continuous. Close the media door and ensure it latches securely. Next, load the ribbon by opening the ribbon door and inserting the ribbon cartridge into the ribbon holder. Align the ribbon with the ribbon guides and ensure it’s properly tensioned. Close the ribbon door and ensure it latches securely. After loading the media and ribbon, it’s recommended to perform a manual calibration to ensure proper alignment and tension. This can be done by accessing the printer’s configuration menus or by using Zebra Setup Utilities.
Powering On the Printer
Powering on the Zebra ZD620 is straightforward. Locate the power switch on the printer, typically situated on the right side of the device. Ensure that the printer is connected to a power source using the provided power adapter. Press the power switch to turn the printer on. The printer will go through a self-test routine, which may include a series of sounds and flashing lights. Once the self-test is complete, the printer will be ready for use. If the printer fails to power on or displays an error message, refer to the troubleshooting section of this manual or contact Zebra support for assistance. You can also check the printer’s status indicators, located on the front panel, to determine if the printer is properly powered on and ready to print. These indicators will provide information about the printer’s operational status, including power, connectivity, and media availability.
Installing Zebra Setup Utilities
Zebra Setup Utilities (ZSU) is a powerful software application that provides a user-friendly interface for configuring and managing your Zebra ZD620 printer. To install ZSU, follow these steps⁚
Navigate to the Zebra website and locate the support section for the ZD620 printer.
Download the ZSU installer file for your operating system.
Run the installer file and follow the on-screen instructions to complete the installation process.
Once ZSU is installed, connect your ZD620 printer to your computer using the appropriate connection method (USB, Ethernet, or Wi-Fi).
Launch ZSU and select your printer from the list of available devices.
ZSU will now allow you to configure various printer settings, including media type, print darkness, communication protocols, and more.
Refer to the ZSU documentation for detailed instructions on using the software and its various features.
Operating the Zebra ZD620
The Zebra ZD620 printer is designed for intuitive operation, offering a seamless printing experience. To begin printing, ensure your printer is connected to your computer or device via USB, Ethernet, Wi-Fi, or Bluetooth. Depending on your chosen connection method, you can utilize a variety of software applications to send print jobs to the printer. Zebra’s Link-OS operating system provides a user-friendly interface for configuring and managing the printer, simplifying tasks like media loading, label design, and print settings. For advanced printing capabilities, consider utilizing Zebra’s ZPL (Zebra Programming Language) to create custom label formats and automate printing processes. The printer’s built-in display, if equipped, allows for easy navigation through menus and configuration options. The ZD620 also supports various printing modes, including direct thermal and thermal transfer, offering flexibility based on your label requirements.
Print Operations
The Zebra ZD620 printer supports a wide range of print operations, allowing for efficient label printing in various applications. From simple text and barcodes to complex graphics and images, the ZD620 delivers high-quality prints with precision. The printer’s direct thermal and thermal transfer printing capabilities offer versatility in label creation, catering to diverse needs. The ZD620’s advanced printing features, such as variable data printing, enable customization of labels with dynamic information. This functionality proves useful for tasks like batch printing, serial numbering, and unique label identification. The printer’s print resolution of 203 x 203 DPI ensures crisp and clear labels, while the printing speed of 203mm/sec enables efficient high-volume printing tasks. The ZD620’s advanced media handling features, including automatic media sensing and calibration, optimize label printing quality and ensure consistent results.
USB Host Port and Link-OS Usage Examples
The Zebra ZD620’s USB Host port and Link-OS functionality offer a range of convenient and powerful capabilities. These features empower users to perform various operations directly from the printer, enhancing flexibility and streamlining workflows. The USB Host port enables users to connect external devices such as USB flash drives and keyboards, allowing for direct data input and label format storage. Link-OS, Zebra’s printer operating system, provides a user-friendly interface for configuring and managing the printer, simplifying operations and customization. The ZD620’s USB Host port and Link-OS integration facilitate various tasks, such as copying files to a USB flash drive, printing label formats stored on a USB drive, and entering data for stored files with a USB keyboard. The ZD620’s Near Field Communication (NFC) capability, combined with its USB Host port, enhances connectivity and enables seamless communication with compatible mobile devices. These features provide a convenient way to pair devices, print labels, and manage printer settings wirelessly.
Maintenance
Regular maintenance is crucial for ensuring optimal performance and longevity of your Zebra ZD620 printer. By adhering to a consistent maintenance schedule, you can minimize downtime, prevent potential issues, and maintain print quality. The ZD620’s design incorporates features that facilitate easy maintenance, such as open access to the printhead and media path. The printer’s user manual provides detailed instructions on cleaning the printhead, replacing the ribbon, and calibrating the media sensor. Cleaning the printhead involves removing any debris or residue that may accumulate during printing. Replacing the ribbon is a straightforward process, ensuring consistent print quality. Calibrating the media sensor is essential for accurate media detection and feeding. In addition to these routine maintenance tasks, it’s advisable to periodically inspect the printer for any signs of damage or wear. This includes checking the media path for obstructions, ensuring the printhead is securely installed, and verifying the condition of the ribbon. By following the manufacturer’s recommendations and performing routine maintenance, you can keep your ZD620 printer operating at peak performance and extend its lifespan.
Troubleshooting
While the Zebra ZD620 is known for its reliability, occasional issues can arise. This section provides guidance on troubleshooting common problems and identifying potential solutions. The printer’s user manual offers detailed troubleshooting steps for various error messages. If the printer fails to print, check the power connection, media loading, and ribbon installation. Ensure the printer is correctly connected to your device and the drivers are up to date. If the printer produces poor print quality, consider cleaning the printhead, replacing the ribbon, or adjusting the print darkness settings. Media jams can occur due to incorrect loading, damaged media, or obstructions in the media path. Carefully inspect the media path and remove any obstructions. If the printer displays an error message, refer to the user manual for specific troubleshooting steps. Additionally, Zebra’s website provides a comprehensive knowledge base and support resources, including FAQs, how-to videos, and driver downloads. Contact Zebra support for assistance if you encounter persistent issues or require further guidance. By following these troubleshooting steps and utilizing available resources, you can resolve most common problems and ensure smooth operation of your ZD620 printer.
Common Errors and Solutions
The Zebra ZD620 is generally reliable, but users may encounter common errors. Here are some frequent issues and their solutions⁚
Media Out Error⁚ A red “Supplies” light indicates a media out condition. Verify that the media is correctly loaded and the sensor is properly positioned. If the error persists, try calibrating the printer.
Ribbon Out Error⁚ A red “Supplies” light signals a ribbon out condition. Ensure the ribbon is properly installed and has enough remaining. If the error continues, try replacing the ribbon.
Print Darkness Issues⁚ Adjust the print darkness settings in the printer’s configuration menu to achieve optimal print quality.
Media Jams⁚ Remove any obstructions from the media path, ensuring the media is correctly loaded and not damaged.
Communication Errors⁚ Verify the printer’s connection to the device and check if the drivers are up to date. If using wireless connectivity, ensure the printer is connected to the correct network.
Consult the Zebra ZD620 user manual for detailed troubleshooting steps for specific error messages. For persistent issues, contact Zebra support for assistance.
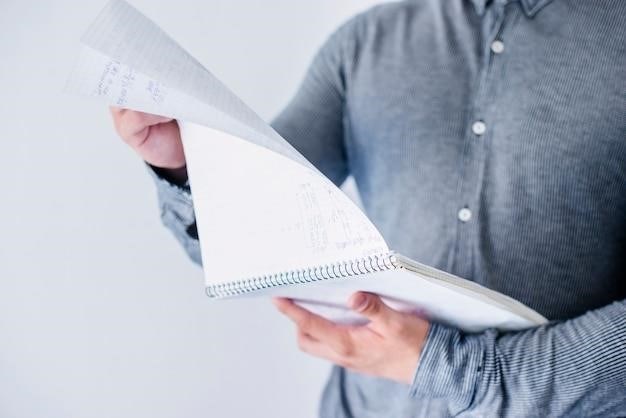
Technical Specifications
The Zebra ZD620 boasts a range of technical specifications that cater to its functionality and performance. These specifications include⁚
Print Technology⁚ Direct Thermal or Thermal Transfer
Print Resolution⁚ 203 dpi (8 dots/mm)
Print Width⁚ 4.09″ (104 mm)
Print Speed⁚ Up to 6″/sec (152 mm/sec)
Memory⁚ 512 MB Flash, 256 MB SDRAM
Connectivity⁚ USB 2.0, Serial, Ethernet, Bluetooth Low Energy (BLE), Wi-Fi (optional), NFC (optional)
Media Handling⁚ OpenACCESS design for easy media loading, 5″ outside diameter media capability, multi-position transmissive and full-width reflective sensor
Dimensions⁚ 8.07″ x 7.17″ x 6.14″ (205 mm x 182 mm x 156 mm)
Weight⁚ 4.4 lbs (2 kg)
Operating Temperature⁚ 41°F to 104°F (5°C to 40°C)
Storage Temperature⁚ -4°F to 158°F (-20°C to 70°C)
These specifications highlight the Zebra ZD620’s capabilities in terms of printing quality, speed, connectivity, and operational range, making it a versatile choice for various applications.
Zebra ZD620 vs. ZD420
While both the Zebra ZD620 and ZD420 are popular desktop printers, they differ in certain aspects. The ZD620 offers a higher print resolution of 300 dpi, providing sharper and more detailed prints compared to the ZD420’s 203 dpi resolution. The ZD620 also features a Media Dancer, a technology previously found only in industrial printers, which maintains even tension on the media roll for consistent label quality. Additionally, the ZD620 comes standard with Bluetooth Low Energy (BLE) and NFC capabilities for easy mobile printing, while the ZD420 requires optional upgrades for these features.
However, the ZD420 is a more compact and cost-effective option, making it suitable for smaller businesses or applications with less demanding print quality requirements. Ultimately, the choice between the ZD620 and ZD420 depends on your specific needs and budget.
The Zebra ZD620 is a powerful and versatile desktop printer designed to meet the demands of various industries. Its advanced features, including high-resolution printing, robust connectivity options, and user-friendly interface, make it a reliable choice for businesses seeking efficient and high-quality label printing solutions. This comprehensive manual has provided you with the essential information to install, operate, and maintain your Zebra ZD620 printer, ensuring optimal performance and maximizing its capabilities. By understanding the features, settings, and troubleshooting tips outlined in this guide, you can effectively leverage the ZD620 to streamline your labeling processes and enhance your overall productivity.